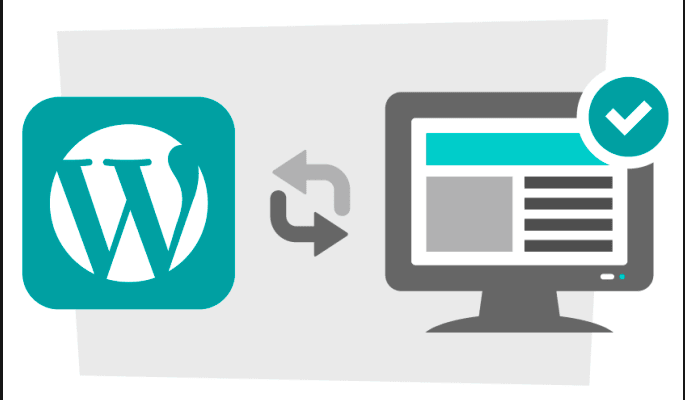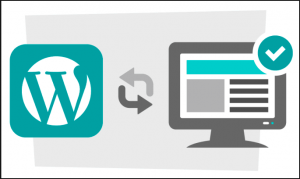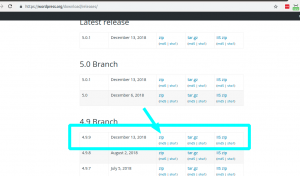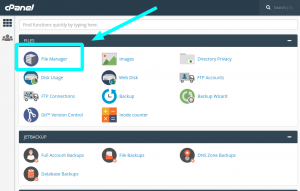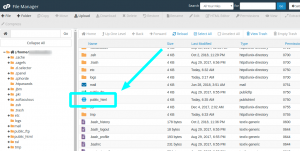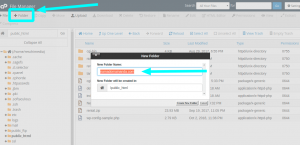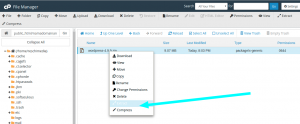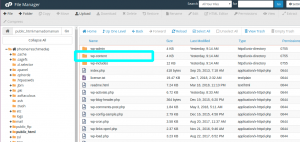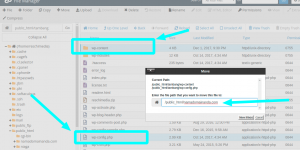Hostingpilihan – Pada tanggal December 6, 2018 wordpress merilis versi terbarunya yaitu versi 5.0.Pada pembaruan saat ini ada perubahan yang cukup signifikan yaitu penambahan fitur utama yaitu editor terbaru Guttenberg Editor dan default thema yaitu thema Twenty Ninteen.
Namun beberapa kendala muncul saat wordpress dilakukan upgrade ke wordpress versi 5.0. Bahkan banyak yang lebih suka dengan editor pada wordpress versi lama. Sehingga solusinya maka Anda harus melakukan upgrade versi wordpress Anda ke versi sebelumnya misalnya versi 4.9.
Daftar Isi Artikel
Persiapan Awal
Untuk persiapan awal silahkan Anda login ke cpanel hosting Anda dan hal ini diperlukan karena proses downgrade manual dilakukan melalui file manager hosting Anda.
Langkah 1 : Mendownload Versi WordPress Lama
Persiapan awal Anda pastikan Anda sudah mempersiapkan dan mendownload versi wordpress lama yang akan Anda gunakan nantinya.
Untuk download wordpress semua versi Anda bisa melakukannya melalui link berikut ini :
- https://wordpress.org/download/releases/
Saat ini saya mencoba mendownload versi wordpress yang 4.9 dan untuk download silahkan Anda pilih yang file ZIP.
Langkah 2 : Login ke Cpanel Hosting Anda
Silahkan Anda login ke cpanel hosting Anda dan pilih menu ” File manager “.
Kemudian setelah masuk File manager silahkan Anda masuk ke tempat Anda melakukan instalasi wordpress Anda. Biasanya untuk domain utama instalasi wordpress berada didalam folder public_html
Langkah 3 : Mengupload WordPress Versi lama di File manager
Untuk selanjutnya dengan panduan ini Anda tidak perlu melakukan penghapusan file instalasi sebelumnya karena beberapa panduan yang mengharuskan menghapus instalasi wordpress sangat “rawan” terjadi penghapusan file yang penting misalnya wp-content , wp-config dan .htaccess
- Silahkan Anda Untuk membuat folder didalam folder instalasi wordpress Anda misalnya saja dengan nama domain Anda misanya namadomainanda.com.
Untuk membuat folder silahkan Anda klik menu ” + Folder ” pada file manager Anda
- Selanjutnya silahkan Anda klik tombol “upload” untuk mengunggah file instalasi wordpress lama yang Anda download sebelumya di dalam folder namadomainanda.com
- Selanjutnya silahkan Anda ” extract ” file zip yang Anda upload
- Apabila sudah maka hasilnya akan ada instalasi wordpress versi lama di dalam folder namadomainanda.com
- Setelah itu silahkan Anda hapus folder WP-Content pada instalasi versi lama Anda.
*Pastikan yang Anda hapus adalah file wp-content pada folder “namadomainanda.com”
Langkah 4 : Memindahkan folder wp-content dan wp-config.php
Untuk selanjutnya kita perlu mencopykan folder wp-content wp-config.php dan .htaccess ke dalam folder namadomainanda.com.
Folder wp-content dan wp-config.php terdapat pada instalasi asli website Anda.
Langkah 5 : Membuat file .htaccess
Langkah teriakhir adalah membuat file .htaccess di dalam public_html instalasi asli wordpress Anda. Ini diperlukan agar nantinya setelah domain diakses maka root directory folder yang akan dieksekusi bukan lagi didalam folder public_html namun akan diarahkan ke folder public_html/namadomain.com. Sehingga dengan cara ini cukup Aman tanpa kehilangan data website Asli Anda.
Silahkan Anda masukkan script berikut ini pada file .htaccess Anda :
RewriteEngine on
RewriteCond %{HTTP_HOST} ^domain-name.com$ [NC,OR]
RewriteCond %{HTTP_HOST} ^www.domain-name.com$
RewriteCond %{REQUEST_URI} !folder/
RewriteRule (.*) /folder/$1 [L]
UPDATE PROMO !!!

Gunakan kode kupon ini untuk tambahan potongan diskonnya :
KODE KUPON :
a-HOSTINGPILIHAN
- Panduan Setting Bios pada Server Dell Menggunakan iDRAC 9 - December 29, 2019
- Niagahoster Memberikan Diskon 75% + 10% untuk Black Friday 2019 - November 26, 2019
- Panduan Remote Instalasi Sistem Operasi Linux Centos 7 di Server Supermicro - March 13, 2019