Hostingpilihan – Membangun situs wesite baru tampak seperti tugas yang sangat sulit bagi Anda yang masih pemula, Sehingga sering kali membuat Anda merasa lelah dalam mempelajari panduan membuat di google.Tapi saat ini Anda tidak perlu khawatir dikarenakan Google menyediakan website builder gratis.
Pada Artikel Cara Membuat Website Gratis dengan Google Sites Gratis akan saya berikan panduan lengkap untuk step stepnya.
Daftar Isi Artikel
Persiapan Awal
Untuk tahap awal pastikan Anda sudah mempunyai akun google, karena nantinya untuk login membutuhkan login menggunakan akun Google Anda.
Langkah 1 : Silahkan Login ke Akun Google sites
Silahkan Anda login ke google sites terlebih dahulu melalui URL berikut ini https://sites.google.com/
Untuk login silahkan masukkan alamat email dan password Akun google Anda.
Langkah 2 : Membuat website baru pada halaman google site
Setelah Anda berhasil login, selanjutnya Anda akan otomatis dibawa ke halaman utama google sites seperti gambar dibawah ini :
Kemudian untuk memulai projek pembuatan website gratis Anda Anda klik tombol plus ( + ) pada halaman utama google sites Anda.
Langkah 3 : Anda bisa memulai untuk mendesain website gratis di google sites
Setelah itu Anda anda bisa memulai mendesain tampilan website Anda di halaman google sites. Silahkan Anda berkreasi menggunakan tool yang disediakan pada web builder google sites tersebut.
Langkah 4 : Memberikan Nama Website Anda
Anda perlu memberikan nama untuk website yang Anda buat sehingga nantinya website Anda mudah untuk dikenal.
Beri nama bagian berbeda dari situs Anda:
- Site document name – Masukkan nama unik untuk melacak situs Anda. Nama dokumen situs hanya dapat dilihat oleh Anda.
- Site name situs —Nama situs muncul di tajuk dan di bilah judul jendela web atau seluler setelah Anda mempublikasikan situs. Anda harus memiliki 2 atau lebih halaman di situs web Anda agar nama situs Anda muncul.
- Page title —Setiap halaman di situs Anda memiliki judul, yang muncul di bagian atas halaman. Judul halaman juga muncul di menu navigasi.
Langkah 5 : Memilih tata letak atau layout untuk website Anda
Memilih layout pada situs Anda akan sangat penting untuk diperhatikan, karena ini akan menampilkan untuk desain dari tampilan tata letak pada konten website Anda.
Untuk memilih dan menggunakan layoutdesain silahkan Anda drag desain layout yang Anda inginkan ke halaman website Anda.
Langkah 6 : Pilih gambar Background, jenis header, dan tema
Pilih tampilan untuk situs Anda. Setiap tema dilengkapi dengan latar belakang yang telah ditetapkan, skema warna, dan pemilihan font. Anda dapat menyesuaikan font, warna, dan latar belakang nanti, dan Anda selalu dapat mengubah tema setelah situs dibuat. Jika Anda perlu membuat perubahan apa pun, klik Undo undo , atau Redo redo .
-
Ubah gambar latar belakang:
- Buka Situs dan buka situs Anda.
- Arahkan ke gambar latar belakang (background) dan klik
Change Image . - Pilih satu opsi:
- Untuk mengunggah gambar dari komputer Anda, klik Unggah .
- Untuk memilih gambar dari galeri atau lokasi lain, klik Change Image .
- (Opsional) Untuk kembali ke gambar latar belakang asli, klik Setel ulang segarkan.
-
Ubah jenis header :
- Arahkan ke gambar latar belakang (background) dan klik jenis Header
.
- Pilih satu opsi:
- Cover( penutup )
- Large banner ( Spanduk Besar )
- Banner
- Title only( Hanya Judul )
- Arahkan ke gambar latar belakang (background) dan klik jenis Header
-
Ubah tema dan gaya font:
- Di pojok kanan atas, klik Tema .
- Pilih opsi tema dan pilih warna.
- Klik Gaya font dan pilih gaya.
Langkah 7 : Menerbitkan / Publish Agar website Anda bisa diakses secara Global di internet
Apabila Anda sudah selesai dalam berkreasi mendesain website Anda maka tahap terakhir adalah menerbitkan ( publish) website Anda.Ini diperlukan agar orang bisa akses website yang Anda buat.
Untuk publish silahkan Anda klik tombol ” Publish ” pada bagian atas halaman google sites.
kemudian nantinya Anda akan diarahkan ke halaman dimana Anda bisa menamai url website Anda.Kemudian website Anda bisa diakses dengan URL https://sites.google.com/view/URLwebsiteAnda
Misalnya saya buat menjadi URL berikut ini :
https://sites.google.com/view/hostingpilihan1
Sekian untuk panduan Cara Membuat Website Gratis dengan Google Sites Gratis semoga bisa memberikan manfaat bagi Anda yang ingin memulai belajar dalam bidang website atau mengonlinekan Bisnis Anda.
Untuk panduan lengkap Anda bisa membaca dari halaman resmi website google sites melalui URL berikut ini :
Apabila Anda ingin mengubah alamat website google sites Anda dengan menggunakan domain sendiri bisa Anda lakukan dengan mengikuti panduan berikut :
Panduan Costum Domain di Google Sites
UPDATE PROMO !!!

Gunakan kode kupon ini untuk tambahan potongan diskonnya :
KODE KUPON :
a-HOSTINGPILIHAN
- Panduan Setting Bios pada Server Dell Menggunakan iDRAC 9 - December 29, 2019
- Niagahoster Memberikan Diskon 75% + 10% untuk Black Friday 2019 - November 26, 2019
- Panduan Remote Instalasi Sistem Operasi Linux Centos 7 di Server Supermicro - March 13, 2019


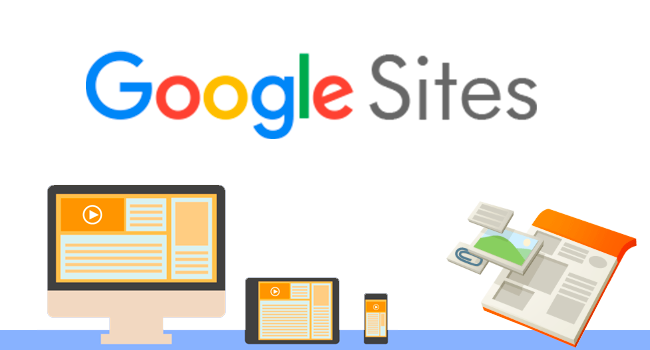
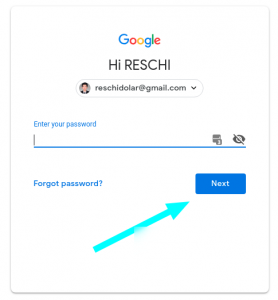
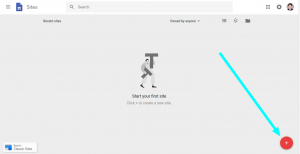
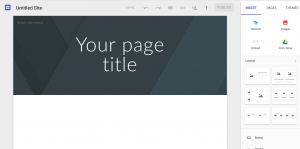
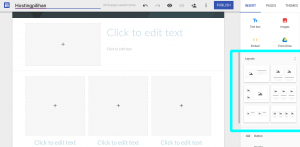
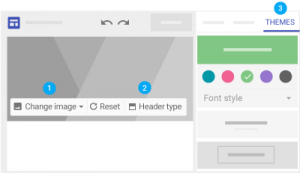
 .
.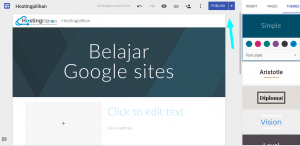
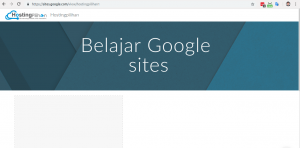
Bgmn caranya menyisipkan kode html d google sites gan ?
Bisa gk ya disisipkan di postingan.
Sy ingin menyisipkan kode ‘marquee’ di google sites saya.
Mohon panduannya sobat 🙏
Maaf baru membalas gan 🙂
Iya bisaa, kamu bisa menyisipkan kode html di google sites kamu dengan fitur embed script, sehingga nantinya script kamu bisa di embed
Coba ikuti panduan ini gan :
– https://gsuiteupdates.googleblog.com/2017/12/embed-html-and-javascript-in-new-google-sites.html
Untuk panduan video bisa coba ikuti ini :
– https://www.youtube.com/watch?v=eEhl7cuEDy8
Semoga membantu 🙂
Salam
Mas untuk membuat daftar isi, gimana?
Pas diklik daftar isi
Ada tulisan masukan beberapa tajuk
Hello jajang Iskandar 🙂
Untuk membuat daftar isi di google sites caranya cukup mudah
click menu Insert > Table of Contents pada halaman yang akan dimasukkan daftar isinya
apakah kita bisa membuat lebih dari 1 site google di dalam 1 akun gmail..??
Tentu bisa kamu bisa membuat banyak website di 1 akun google site
dibagian bawah akan ada tombol untuk membuat site baru
screenshoot ( https://i.imgur.com/C4zzcZ5.png )
mohon Informasi nya admin, aplikasi google sites itu gratis selama nya , berbayar atau trial saja, mohon infonya.
terima kasih
Untuk saat gratis dan tidak ada waktu trial, kemudian mengenai gratis selamanya atau tidaknya saat ini belum ada informasi mengenai itu dari google, namun hal ini lebih ke kebijakan dari layanan google itu sendiri.
terima kasih 🙂
Artikel terbaru : https://www.hostingpilihan.com/niagahoster-black-friday-2019/
mohon infonya untuk website google site kenapa tidak bisa di index oleh search engine google…bagaimana caranya agar bisa terindex.. terima kasih
Seharusnya itu bisa terindek coba mengecek melalui pencaria google dengan kata kunci : site:alamat google site Anda , biasanya untuk url yang sudah terindek google untuk website itu akan tampil disana.
Contoh :
– https://i.imgur.com/1cO7990.png
bagaimana caranya memasukkan file .swf ke google sites ini ?
Untuk memasukkan file .swf silahkan mengikuti panduan berikut ini kak
– https://bit.ly/2Tdoybu
Selamat mencoba
Untuk membuat link misalnya Joint Now yang langsung terhubung ke No WA kita gimana caranya ?
APA GOOGLE SITES BISA DI KUNCI APA TIDAK BISA TIDAK SEMUA ORG BISA MELIHATNYA HANYA ORG TERTENTU SAJA.
makasih tutornya gan, manfaat banget…Gan gimana cara masukin google sites ke GSC? saya coba berkali-kali nggak bisa, dan jadinya web gak bisa terindex dan berhari2….makasih
terimakasih del https://aqiqahkitabatam.com/aqiqah-batam/ https://aqiqahkitabatam.com/
informasinya sangat bermanfaat kak.makasih sudah berbagi penjelasannya.
Mas Reschi wardana … saya mau tanya kalau mau bulid web gunakan site apakah beli hosting juga mas?
Haloo mas Indra
Mau tanya doong, saya SDH buat landingpage pakai googlesite,. Saat publish di HP. koq ada beberapa gambar TDK muncul (yg ada kotak kecil) , saat saya tutup dan buka lagi yg ke 2 atau ke 3, Baru deh muncul gambar2nya, kenapa bisa begitu, apakah ada syarat utk insert JPG atau PNG, agar saat tampilan 1, muncul semua gambar2nya. Mohon pencerahan